
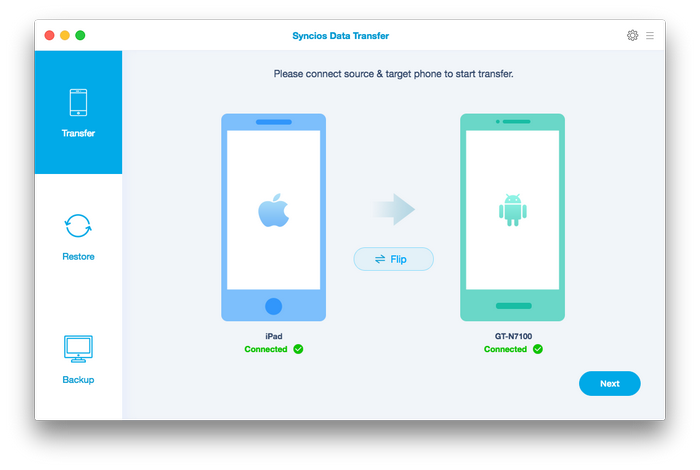
- #Samsung backup for mac how to
- #Samsung backup for mac install
- #Samsung backup for mac android
- #Samsung backup for mac Pc
Once the backup is completed, you can then click on “View the Backup” to see what’s in the backup file. Simply click on “Backup” and the backup process will take few minutes.
#Samsung backup for mac Pc
Start Backing Up Samsung Galaxy S10 Data to PC In addition, you can change the path to save your backups. You can manually select the type of data or enable the “Select all” option as well. The next interface will ask you to select the data files you need to backup. Afterward, you can choose to “ Backup” option. Make sure that the USB debugging mode on Samsung Galaxy S10 is enabled beforehand. Next, connect the Samsung device and wait for it to be detected.
#Samsung backup for mac android
As you can see, there are other features you can try: Android Data Recovery, Root, Android Transfer, Android Lock Screen Removal and so on. On its homepage, choose “ Backup & Restore” option to begin.
#Samsung backup for mac install
Open Android Backup & Restore Toolįirstly, install and open the program on your computer. Steps to Backup Data from Samsung Galaxy S10 to Computer Step 1. Preview data before selecting to backup or restore.įully supports many Samsung devices like Samsung Galaxy S10/S9/S8/S7/S6/S5, Galaxy Note series, Galaxy tab, etc. Top Feature of Android Backup & Restore Tool: By using it, you can selectively and automatically backup all kinds of data files, such as photos, videos, music, contacts, messages, application, calendar, call history, and more from Samsung Galaxy S10 to a Windows or Mac, then once you are experiencing data loss, it is easy for you to restore selected data from backup to Samsung Galaxy S10 device. If you are looking for a fast, user-friendly, and secure solution to backup Samsung Galaxy S10 to PC, Android Backup & Restore is your perfect and appropriate choice.
#Samsung backup for mac how to
Part 2: How to Backup Samsung Galaxy S10 on PC Automatically Copy the files you want to backup and paste to the folder on your local computer. Use a USB cable to connect your Galaxy S10 to your computer and then a window will open on the computer screen where you can have access to the internal storage of the phone as well as the SD card storage. Turn on your Samsung Galaxy S10 and enable USB debugging: On your Samsung Galaxy S10, click Settings > About phone, then tab Build number for 7 times till the dialogue box You are under developer mode occurs, return to Settings > Developer options > USB Debugging. Please continue to see the specific steps.
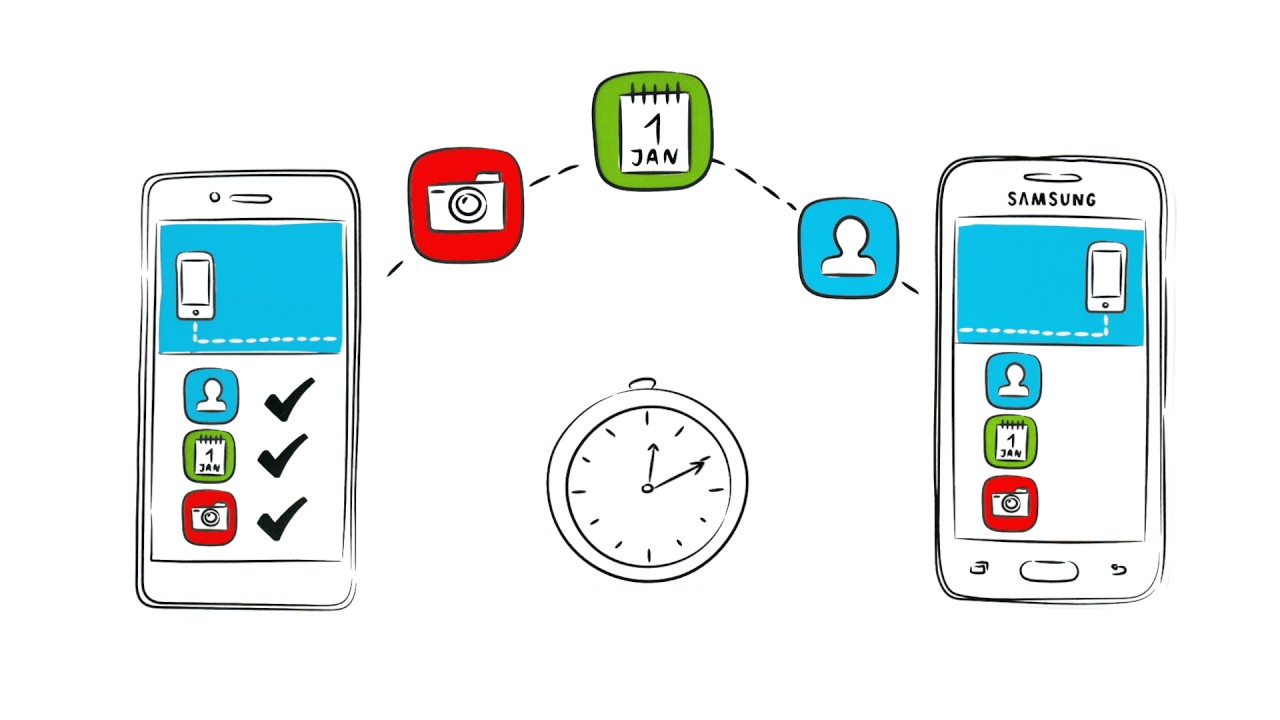
You only need a USB cable to manually copy the Samsung Galaxy S10 data and paste them to your computer’s storage. Part 1: How to Backup Android to PC via Copy-and-Paste
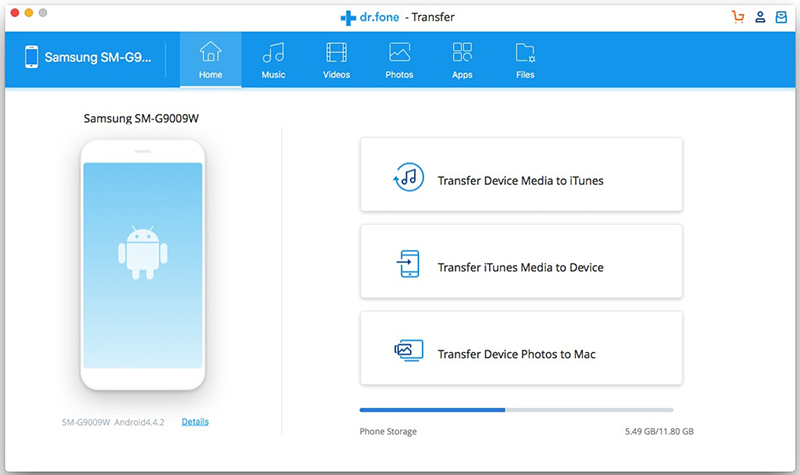
How to Backup & Restore Files on Samsung Galaxy S10


 0 kommentar(er)
0 kommentar(er)
